반응형
엡손 L6270 잉크젯 복합기 드라이버 설치와 기본 사양! 안녕하세요, 여러분! 오늘은 엡손 L6270 잉크젯 복합기에 대해 이야기해볼까 합니다. 사무실에서 필요한 모든 기능을 하나에 담은 이 멋진 기계가 어떻게 업무 효율성을 극대화해주었는지, 자세히 알려드릴게요!
반응형
엡손 L6270 특징들
- 제가 엡손 L6270을 선택한 첫 번째 이유는 바로 다기능성이에요. 인쇄, 복사, 스캔, 팩스 기능이 모두 이 한 대에 들어있어요. 따로 기기를 구매할 필요 없이 이 하나로 모든 작업을 처리할 수 있으니, 정말 편리하죠!
- 바쁜 업무 시간에 문서가 급하게 필요할 때, L6270의 빠른 인쇄 속도가 정말 큰 도움이 됩니다. 대량의 문서도 순식간에 처리할 수 있어요.
- 이 복합기의 또 다른 강점은 높은 해상도로 선명하고 깔끔한 문서를 인쇄한다는 거예요. 보고서나 프레젠테이션 자료도 전문가처럼 완성할 수 있어요.
- 여러 명이 같이 사용하는 사무실에서는 네트워크 연결 기능이 필수죠. 엡손 L6270은 Wi-Fi를 통해 여러 사용자와 손쉽게 연결되어, 누구나 어디에서나 인쇄와 스캔을 할 수 있어요.
- 복잡한 설정은 가라! L6270의 사용자 친화적인 터치스크린 덕분에 모든 기능을 손쉽게 조작할 수 있어요.
- 큰 용지함과 자동 양면 인쇄 기능 덕분에 용지 교체를 자주 할 필요가 없어졌어요. 게다가 자동 문서 공급기(ADF)로 한 번에 여러 페이지를 스캔하거나 복사할 수 있으니, 시간 절약에도 큰 도움이 돼요.
- 스마트폰이나 태블릿에서도 문서를 인쇄하거나 스캔할 수 있는 기능이 정말 신기하더라고요. 모바일 앱을 통해 언제 어디서나 작업할 수 있어요.
- 에너지 절약 모드와 자동 종료 기능은 사용하지 않을 때 전력 소비를 줄여줘요. 환경도 생각하는 엡손 L6270, 좋아할 수밖에 없죠!
엡손 L6270 드라이버 다운로드 방법
먼저 엡손 L6270의 드라이버를 설치해야 해요. 간단히 말해서, 드라이버는 컴퓨터가 프린터와 '대화'할 수 있게 해주는 프로그램이에요. 걱정 마세요, 다운로드 방법은 아주 간단해요!
- 엡손 공식 웹사이트(https://www.epson.co.kr/)에 접속하세요. 바로가기
- 여기서 "L6270" 모델을 찾아서 클릭해주세요.
- "Drivers & Downloads" 섹션에서 여러분의 운영 체제(OS)에 맞는 드라이버를 찾아 다운로드하세요.
- 다운로드한 파일을 실행하고 화면의 지시에 따라 설치를 완료하세요.
엡손 스마트 설정 하기
1. 스마트폰이나 태블릿에 'Epson Smart Panel' 앱을 설치해 주세요. Google Play 스토어나 Apple App Store에서 쉽게 찾을 수 있어요. 검색창에 'Epson Smart Panel'이라고 입력하고 설치 버튼을 눌러주세요.
2. 앱을 처음 실행하면, 위치 서비스와 블루투스 사용을 허용해달라는 요청이 나올 거예요. 이는 여러분의 프린터를 쉽게 찾아 연결하기 위한 단계랍니다. 안심하고 허용해 주세요.
3. 이제 프린터와 스마트 기기를 연결할 차례에요. 두 가지 방법 중 하나를 선택할 수 있어요.
- Wi-Fi Direct: 이 옵션은 프린터가 Wi-Fi 네트워크에 연결되어 있지 않아도 직접 스마트 기기와 프린터를 연결할 수 있게 해줘요.
- Wi-Fi 네트워크: 프린터가 이미 Wi-Fi에 연결되어 있다면, 스마트 기기도 같은 네트워크에 연결하고, 앱에서 프린터를 선택해서 연결하세요.
4. 모든 설정이 완료되면, Epson Smart Panel 앱을 통해 인쇄, 스캔, 복사 등 다양한 작업을 손쉽게 할 수 있어요. 앱의 지시를 따라 원하는 기능을 사용해 보세요.
엡손 스마트 설정 바로가기
반응형
'드라이버 설치' 카테고리의 다른 글
| 브라더 DCP-T520W 기능, 드라이버 설치 (0) | 2024.03.15 |
|---|---|
| 캐논 G3920 특징과 드라이버, 어플 설치 방법 (0) | 2024.03.12 |
| 엡손 L6550 기능과 드라이버 다운받기 (0) | 2024.03.10 |
| 로지텍 G435 게이밍 헤드폰 소프트웨어 설치 및 기능 (0) | 2024.03.09 |
| 캐논 E4590 특징과 드라이버 쉽게 설치하기 (0) | 2024.03.08 |

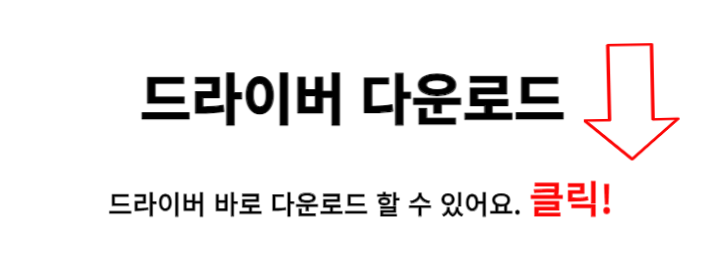




댓글